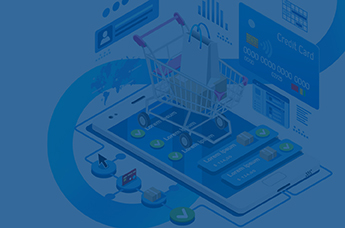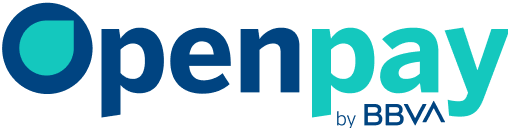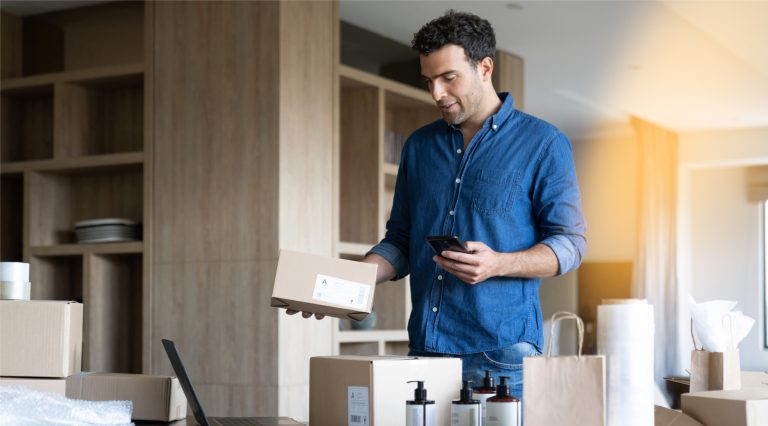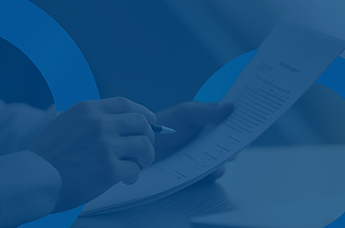Openpay ya tiene plugin para WordPress.
Cada día es más sencillo poder tener una tienda en línea con todas las opciones que se tienen en el mercado para levantarla y poder administrar tus productos o servicios y poder cobrar de manera eficiente.
Hemos hablado con anterioridad sobre el tema y las ventajas que el comercio electrónico puede proporcionar para hacer crecer los negocios emergentes en nuestro país. En la actualidad puedes comenzar a vender en internet con presupuestos muy reducidos y 100% ajustados a las necesidades de cada negocio.
En esta ocasión detallaremos un ejemplo de una tienda en línea utilizando una herramienta ya existente en la red y que además es muy fácil de usar, WordPress.
Para hacerlo, solo necesitas seguir los siguientes pasos y tendrás tu tienda en línea:
- Instala y configura Woocommerce Currency a moneda nacional, Pesos Mexicanos, y guarda los cambios.
- Descarga e instala el plugin de la siguiente liga: https://github.com/open-pay/openpay-wordpress/blob/master/bin/woocommerce-openpay.zip
- En WordPress sigue esta ruta: WordPress -> Plugins -> Add New -> Upload y selecciona desde tu computadora el .zip que descargaste e instálalo.
- Instala el plugin
- Activa y confirgura Openpay en Woocomerce. Ve a Woocommerce->Settings -> selecciona Openpay, y da click en settings.
- Configura tu cuenta con tu ID Openpay, selecciona Public y Private guarda los cambios. Desde el dashboard de Openpay obtiene tus códigos de acceso. (Openpay keys)
- Configura los Webhooks. Estos pueden ser configurados desde el dashboard de Openpay.
Ve a configuraciones y en el botón de “agregar” agrega la “Response URL”, la “Response URL” se encuentra en “Woocommerce Openpay settings”.
- Activa el webhook, en Woocomerce-> checkout-> Openpay settings, copia el “Código de verificación”, en el dashboard de Openpay en el botón verde da click en “verificar” y pega el “Código de verificación”.
Y listo, tu tienda está lista!
Si tienes dudas o necesitas ayuda contáctanos y con gusto te asesoramos en el proceso.
www.twitter.com/OpenPayMx
Publicaciones Recientes